| Lesson 3 | Creating an AutoForm |
| Objective | Create an AutoForm from the fields in one table. |
Create Access AutoForm
Using the AutoForm feature is the easiest way to create a form. An AutoForm is a form created from one table: it displays all the fields in the table for one record at a time. If the table has subdatasheets, the AutoForm automatically creates a subform to display the subdatasheet.
There is more than one way to create an AutoForm.
There is more than one way to create an AutoForm.
Ways to create Access AutoForm
There are several other ways to create an AutoForm. Most notably, anywhere you see the New Object button (for instance, the datasheet view of both tables and queries) you can use it to create an AutoForm.
However, there are actually three types of AutoForms, and you should know about all of them. Remember that the definition of an AutoForm is a form created from the fields in one table. However, the format of the AutoForm can vary. Three formats are available:
To choose the style of your AutoForm, follow these steps:
- Columnar: This format is what you create with the AutoForm button. The form is a two-column format with the list of field names on the left and the field contents on the right. Only one record is displayed at a time.
- Tabular: This format creates a glorified datasheet. It is a little more attractive, but it displays field names in a row along the top, and multiple records in rows underneath.
- Datasheet: This type of form looks like a datasheet. The form you created in the Simulation showed the fields from the Hours table in this style.
To choose the style of your AutoForm, follow these steps:
- Display the Forms view of the database window.
- Click the New button on the database window toolbar.
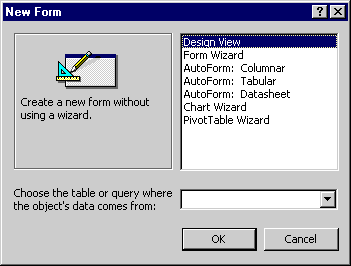
- Select the type of AutoForm you would like to create from the three listed.
- Choose the table or query to base the form on.
- Click OK.
The steps below take you through the easiest way to create one: using the New Object button on the database window toolbar.
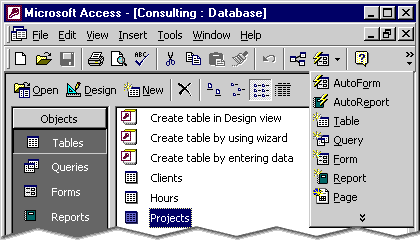
- The New Object button is the second to last button on the toolbar as shown here. You simply click the down arrow next to the New Object button to see the list of new objects, then select the AutoForm option.
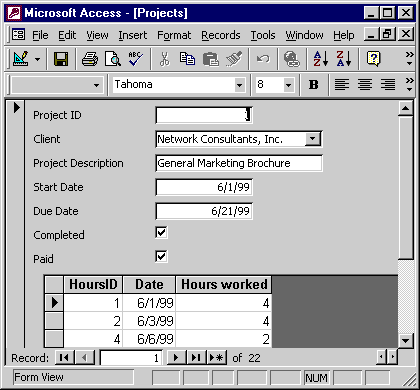
- Access creates an AutoForm using the table that you selected. Because the Projects table had the Hours table defined as a subdatasheet, this form actually has two sections –
- the fields from the Projects table, and
- at the bottom, a datasheet-like presentation of the fields in the Hours table.
- When you close the form, Access will ask you if you want to save it. You can choose to use the name Access suggests (which will be the same as the name of the table the form is based on) or you can type a new name.
An AutoForm is a good way to create a form that you can then edit to make the form you really need.
Learn to display different records in a form, in the next lesson.
Learn to display different records in a form, in the next lesson.