| Lesson 7 | Saving a query design |
| Objective | Identify the ways to save a query design. |
Saving Query Design
Access makes it difficult for you not to save any object you have changed, and queries are no exception.
If you close an object you have changed, Access will ask you if you want to save changes.
Saving new Access Query
When you close a new query, whether from the datasheet view or the Design view, Access asks you if you want to save changes.
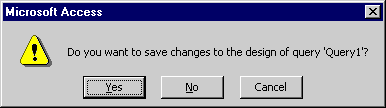
If you answer Yes, you see the Save As dialog box, where you can provide a new name for the query. Click OK or press Enter to save the query.
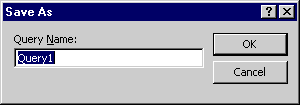
Saving changes to an old query
When you make changes to an old query and then close it, Access will ask you if you want to save changes.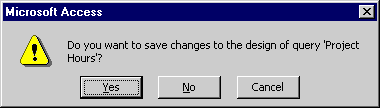
Simply choose Yes to save changes.
If you are making many changes you may want to save the query before you close it. Click the Save button on the toolbar.

Occasionally you may want to use one query as a basis for another. After all, why reinvent the wheel.
It is easy to copy a query, or save the query with a new name either before or after you edit it. Here is the method I usually use to save a query as a model for another query:
Rename the new query by right-clicking and choosing Rename from the shortcut menu.
Learn how to edit your query design.
- Open the original query.
- Save the query with a new name by choosing File>>Save As from the menu. I recommend saving the query now so that you do not forgetand save the new query with the old name.
- Edit the query and then save it again.
Rename the new query by right-clicking and choosing Rename from the shortcut menu.
Learn how to edit your query design.